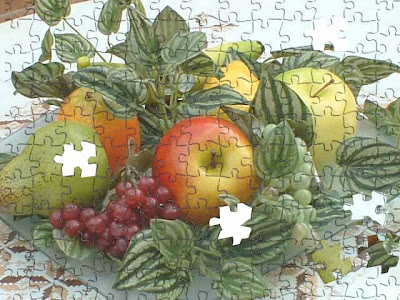El otro día navegando en algunas paginas encontré este tutorial que verdaderamente me gustó y como no tuve internet hasta hoy no pude subirlo.
Siempre hay pequeñas cosas que parecen de público conocimiento pero son muchos los que ignoran su existencia. Son esos tips que clarifican ciertas acciones y ayudan simplificando el proceso de creación.
En esta ocasión, veremos una opción que puede ser de gran utilidad en infinidad de procesos, la cual está relacionada con los
estilos de capa.
Los
estilos de capa se utilizan habitualmente para crear efectos sobre figuras, fuentes… etc. Es una función a la que se accede rápidamente haciendo doble click sobre la capa a aplicar el estilo y que al terminar los cambios (sombras, biselados, etc) se mostrará en capas anidadas a la capa principal, bajo el título
efectos.
Una vez realizado dichos cambios podemos ocultar o mostrar el efecto realizado, pero no termina de ser editable por completo.
Que pasa si deseo separar la sombra y borrar ciertas partes de ella? De esta forma evidentemente no podría, ya que el efecto se aplica sobre el objeto que contiene la capa y se adapta a su forma.
El tip de hoy es este entonces. Una vez creada la sombra (por poner un ejemplo entre todos los estilos que uno puede utilizar) haremos click con el botón derecho sobre la capa anidada llamada, en este caso, “
sombra paralela” y seleccionaremos la opción “
Crear Capa“. Una vez hecho ésto, automáticamente nos separará al estilo (la sombra) en una nueva capa independiente, la cual podremos editar a nuestro gusto.
En la imagen podemos ver como habiendo aplicado los efectos de sombra paralela y resplandor interior, al seleccionar la opción Crear capas me separará las mismas de esta forma:
Escrito por Walter Alvarez